22.見積書作成その3
=====■数式のコピー
さて、明細行の基本的名部分ができましたので、数式、書式を含めて明細行をもう一度コピーします。コピーの仕方は、No20で説明させていただいたやり方と同じです。コピーを行う前に、試験的に入力した数量と単価の項目をクリアしておいてください。数量のはいったセルをマウス左クリックし、DELキーを押します。単価の項目も同様の方法でクリアしておきます。
明細行のコピーは、できましたか? ↓こんなふうになります。
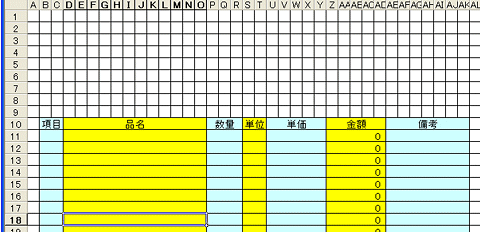
コピーした後、数式の部分の別の行を見てみるとわかりますが、たとえば、12行目の金額の部分をマウスで左クリックしてみてください。すると、上のセルの入力BOXの所に、P12*U12 と表示されています。11行目の金額計算では、P11*U11と入力してあります。数式は、コピー・貼り付けをすると、移動したセルの分、数式上のセルも移動します。ですから、11行目の金額計算は、11行目の数量・単価を使い計算しますし、12行目の金額計算は、12行目の数量・単価を使用して計算するという具合です。
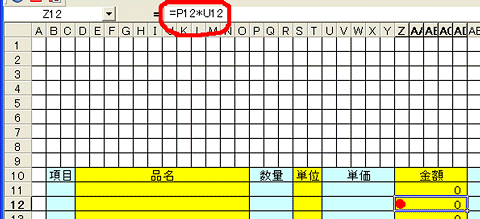
=====■合計計算
とりあえず、詳細行ができあがりましたので、次に合計欄を作ります。先にお見せした見積書では、合計・値引き、価格という項目になっていて、明細行の合計から値引き分を差し引いて、価格、つまり税抜き見積額が計算されます。
これらの行を、48,49,50行目に作成します。
48行目の金額の欄、先ほどコピーをしてあるので、金額計算の数式が入っていますが、気にせずに、合計を計算する式を入力します。合計を計算するEXCELの関数としては、SUM()という関数が用意されています。EXCELの画面の上に集計関数用のアイコンもありますが、今回は、手入力で関数の数式を入力していきます。
48行目の金額の項目をマウスで左クリックし、下の数式を入力します。
=sum(Z11:Z47)
セルの位置を入力するのがめんどくさいし、間違えやすいという点で、別の入力の仕方もご紹介します。
=sum(まで入力し、その上の集計するセルの範囲をエリア選択します。すると、セル範囲の文字が自動的に入力されますので、Enterキーを入力して決定します。
48行目の金額のセルには、
=sum(Z11:AD47)
と入力されます。
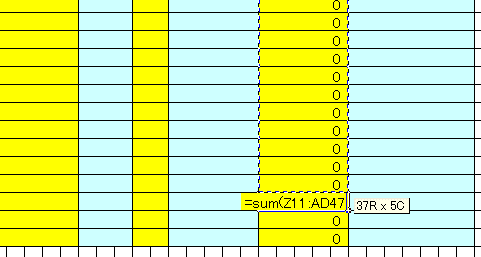
???上の手打ちで入力した数式と違いますね。これは、セルをエリア選択したので、このようなセル範囲になります。金額の項目は、列Aから列ADまでの結合セルですので、選択されたセル範囲がこのような表示になりますが、計算結果は同じですので、気にすることはありません。
-----
値引きの項目は数字を直接入れるので、今入っている数式をクリアしておいてください。Z49のセルを選択してDELキーを押します。
50行目の数式は、合計-値引きとなりますが、ここでいろいろと考え方が分かれます。値引きの金額をマイナスで入力するのか?プラス数値で入力するのか?ということによって計算式が変わります。
私の場合は、マイナスで入力しますので、価格=合計+値引 という計算式になります。今回はその方法で計算するとして、Z50のセルには、
=Z48+Z49
と入力します。
=====■条件付書式
さて、数式もとりあえず入ったところで、気になる部分が・・・金額の計算をする部分の各行がすべて0で表示されています。これは、数量、単価ともに数値が入力されていない状態すが、計算は行われるために、0と表示されてしまいます。しかし、なにもない行なのに0が表示されるのは、都合が悪いです。ですから、項目の入力されていない行に金額を表示しないようにします。
この0という数値を表示しないようにする方法はいくつかあります。
(1)数量が入力されていない場合に、金額を表示しないようにする
(2)単価が入力されていない場合に、金額を表示しないようにする
(3)計算した金額の数値が0になった場合に、金額を表示しないようにする
(1)、(2)に関しては、金額計算の所に条件式を入力することによって実現できますが、ちょっと複雑な計算式になりますので、今回は(3)の方法で行います。
手順は、下記のとおり
・Z11からZ47をエリア選択
・メニュー【書式】→【条件付書式】を選択
・セルの値が0の場合という条件を設定して、【書式】ボタンをクリック
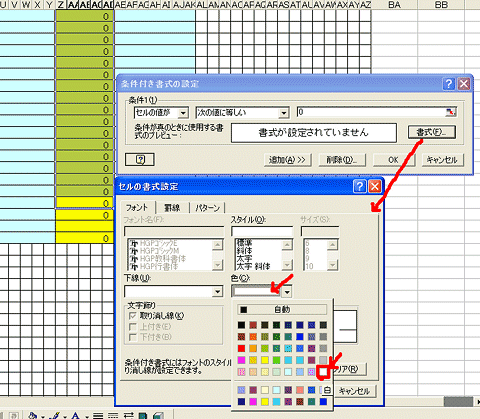
・文字の色を白色に選択
OK→OKして、完了します。
今は、背景を黄色にしていますが、背景を白にすると、文字は見えなくなります。
ためしに、11行目に再度、数量と単価を入力してみましょう

金額が0以外の場合は、文字色が黒で表示されます。
ここまで完了したら、ファイルを保存しておいてください。
【ファイル】→【名前を付けて保存】→覚えやすい名前で保存してください。
【 免責 】掲載内容に関しては、筆者の経験あるいは、他者のご意見を元に作成しています。実施したことによって発生した不利益に関してはいっさい責任を追いませんので、 あらかじめご了承下さいますようお願いいたします。※少なくともそのようなことは無いと信じておりますが・・・
発行者:うぃうぃパパ
サイト:ごちゃまぜポータルサイト ゼロからはじめるEXCEL(http://winwinroom.net/)
※著作権を名乗るほどのドキュメントではございませんが、営利目的の再配布はご遠慮願います。回覧等に利用される場合は、編集無しの全文で配布願います。