18.印刷プレビュー
■=====印刷プレビュー
まずは、EXCELを立ち上げて、新規のシートの画面を表示してください。何はともあれ、次の操作を一度試してみてください。
(1)セルA1に、Hello 【Enter】 と入力
(2)メニュー【ファイル】→【印刷プレビュー】
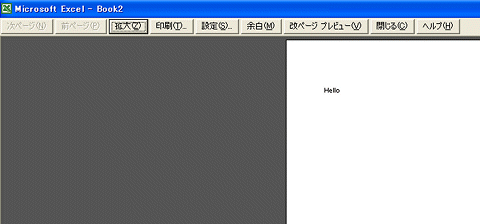
↑のように表示されたでしょうか?印刷プレビューと言うのは、印刷した場合に出てくる帳票を画面で確認する機能で、プレビュー画面にある【印刷】のボタンをクリックすると、画面に出たイメージと同じものがプリンターに出力されます。
※余談ですが、プレビュー画面と印刷されたものが同一でない場合があります。よくあるのは、文字のサイズの関係で、プレビュー画面では、セルの中に納まってるのに、印刷したら、収まりきらず切れてしまうなんてことがあります。この場合は、印刷したときの状況にあわせて調整する必要があります。つまり、プレビューの画面をすべて信用しないで、あくまで、最終チェックは、印刷したものに対して行ってください。
プレビュー画面は、通常、用紙の縦幅を画面の縦幅に合わせた状態で表示されていますので、A4縦の帳票の場合は、実寸より縮小された状態で表示されます。
縮小されているプレビュー画面上にマウスを持っていくと、虫眼鏡のアイコンに変わる場合がありますが、虫眼鏡状態の時にマウスの左ボタンをクリックすると、少し拡大して表示されます。もう一度押すと元に戻ります。
■=====方眼用紙を作る
【方眼用紙を作りましょう】でご説明しましたが、まず、帳票の中に入るセルをすべて正方形の方眼用紙にしてしまいます。
まず、確認ですが、シートの行タイトル、”1”と”2”の間にマウスを移動すると、マウスカーソルが↑↓のアイコンになります。その状態でマウスの左ボタンをクリックします。すると、1行目のセルの高さが表示されますが、おそらく
13.50 18ピクセル になっていると思います。
この幅で、セルの横幅をあわせます。
(1)列タイトル”A”~”AZ”を選択
(2)列タイトル”A”と”B”の間にマウスを移動すると、←→のアイコンに変わりますので、その状態で、マウスを左クリックしたまま左右に動かして、先の縦幅で表示されていた18ピクセルになるまでセル幅を小さくします。
列A~列AZまでのセルの横幅が縦幅と同じ大きさに変わったことと思います。
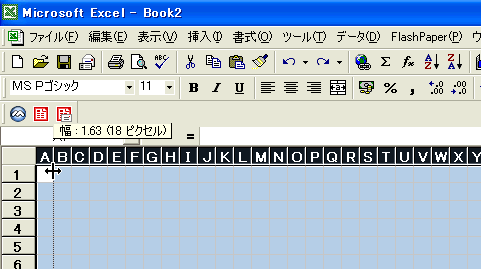
■=====とりあえず罫線を引いてみる
とりあえず、罫線を引いてみることにします。帳票を作る際、EXCELの表のどれだけの範囲が印刷可能かどうかがわからないので、そのあたりを確認するためにとりあえず、罫線を引いてみます。
(1)セルA1~セルAZ100までを選択します。
(2)画面上のメニューから罫線のボタンの右側▼を押して、格子を選択します。▼のボタンが小さいのでなんですが(^^;
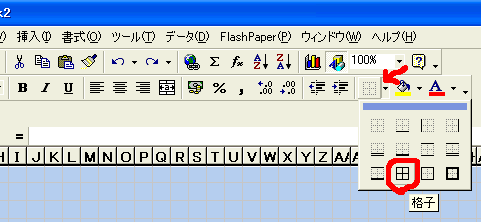
セルA1~セルAZ100まで、格子の罫線が引かれたと思います。
これで、第一段階の準備完了です。続きは、次回
【 免責 】掲載内容に関しては、筆者の経験あるいは、他者のご意見を元に作成しています。実施したことによって発生した不利益に関してはいっさい責任を追いませんので、 あらかじめご了承下さいますようお願いいたします。※少なくともそのようなことは無いと信じておりますが・・・
発行者:うぃうぃパパ
サイト:ごちゃまぜポータルサイト ゼロからはじめるEXCEL(http://winwinroom.net/)
※著作権を名乗るほどのドキュメントではございませんが、営利目的の再配布はご遠慮願います。回覧等に利用される場合は、編集無しの全文で配布願います。