10.複数行入力
=====■入力するでかい結合セルを作ります
前回の結合セルの作成で、ちょっと大きめの結合セルを作成してください。5行5列くらいの大きなやつを・・(^^作り方の分からない人は、【結合セルってNo.9)】
を確認して作ってください。作り終わったら、結合セル内に"Hello"と文字を入力しておいてください。
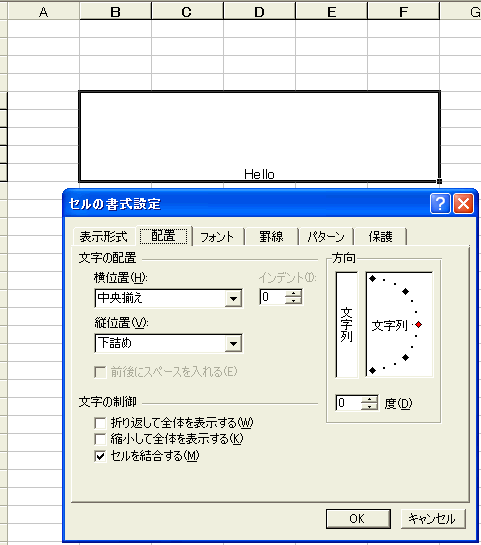
=====■文字位置の設定
文字位置の設定は、入力した文字のセル内の位置を設定します。選択したセルの上でマウス右クリック→「セルの書式設定」→「配置タブ」をクリックします。書式の設定画面内には、いろいろな設定がありますが、今回は、とりあえず、横位置、縦位置に関しての設定を行います。
横位置に関しての設定も何種類かありますが、通常利用するのは、
左詰め・中央揃え・右詰め
縦位置に関しては、
上詰め・中央揃え・下詰め
であろうと思いますので、それぞれ、いろいろなパターンで選択して、「OK」ボタンを押して、試してみてください。"Hello"の文字の表示位置が、設定した内容にしたがって、上下左右中央の位置に移動します。
最後に、横位置を左詰め、縦位置を上詰めにしておいてください。
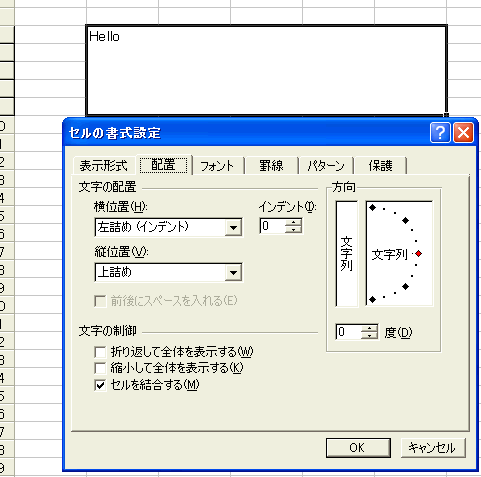
=====■複数行入力
ほとんどの場合、セル内に入力する文字は1行で、入力した後、【Enter】キーを押すと、右側か下側のセルに移動します。しかし、セルの中に複数行の文字を入力したい場合もあります。そういった場合どのようにすればよいか説明します。
先ほど作った結合セルを再度選択します。すでに"Hello"と入力されていますので、その後ろに文字を追加していきますが、この場合、キーボードの上にある【F2】キーを押します。【F2】キーを押すと、"Hello"の文字の後ろにカーソル(点滅する縦棒)が表示されたと思います。キーボードから入力する文字は、このカーソルの位置から入力されます。それでは、続けて、"World"と入力してください。
通常一行の入力の場合は、ここで【Enter】キーを入力して、右側か下側のセルに移動しますが、複数行入力を行う場合は、キーボード左下の【Alt】キーを押しながら、【Enter】キーを押します。すると、先ほどのカーソルが、"HelloWorld"の下の行に移動したと思います。ここで、"I'mHappy"と入力して、【Enter】を押してください。3行4行と入力したい場合は、【Alt】+【Enter】により、改行しながら入力していきます。
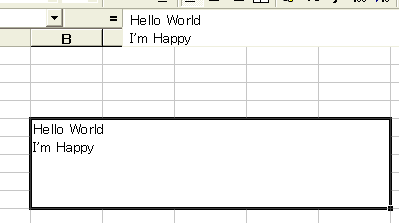
=====■【Enter】時のセルの移動方向
セルに文字を入力し、【Enter】を入力したあとに移動するセルの移動方向は、下記の方法で変更できます。
「ツール」→「オプション」→「編集タブ」
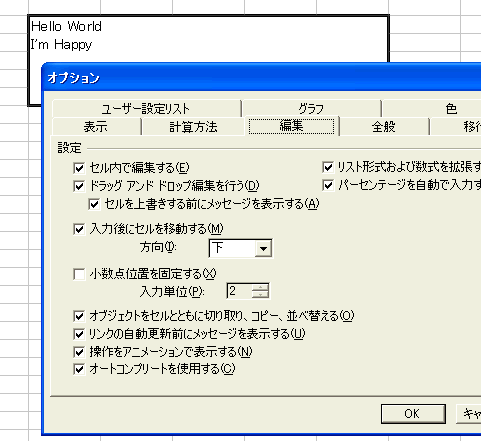
「入力後にセルを移動する」の設定項目で上下左右を設定できます。
【 免責 】掲載内容に関しては、筆者の経験あるいは、他者のご意見を元に作成しています。実施したことによって発生した不利益に関してはいっさい責任を追いませんので、 あらかじめご了承下さいますようお願いいたします。※少なくともそのようなことは無いと信じておりますが・・・
発行者:うぃうぃパパ
サイト:ごちゃまぜポータルサイト ゼロからはじめるEXCEL(http://winwinroom.net/)
※著作権を名乗るほどのドキュメントではございませんが、営利目的の再配布はご遠慮願います。回覧等に利用される場合は、編集無しの全文で配布願います。